
Materiales:
PSPX2
Tube "aclis_city_01_11_01_2009.pspimage" de Aclis
Tube "calguisglamour2019.pspimage" de Guismo
Máscara "atag17dworisch.jpg" de Denise Worisch
Pincel "Narah_City_Lights.PspBrush"
(Guardarlo en la carpeta Pinceles de Mis Archivos PSP.)
"Preset_Lights_Narah_Luces.PspScript"
(Guardarlo en la carpeta Presets o Ajustes Predefinidos de Mis Archivos PSP.)
"PresetNewAdjustmentLayerPosterize_Narah_Luces_Ciudad_Posterizar.PspScript"
(Guardarlo en la carpeta Presets o Ajustes Predefinidos en Mis Archivos PSP.)
Selecciones "Narah_Sel_Luces.PsPSelection"
(Guardarla en la carpeta Selecciones de Mis Archivos PSP.)
VM Distortion / Tilomat 2000
Arrastra la flecha para seguir el tutorial 
Procedimiento:
1. Abrir una nueva imagen transparente de 750 x 550 px.
2. Crear un gradiente Lineal / Ángulo 90 / Repeticiones 0 utilizando los colores #8b4900 y #f0b940 (con el color oscuro a la derecha).
Rellenar la imagen nueva con este gradiente.
3. Aplicar el filtro VM Distortion / Tilomat 2000 con esta configuración:
44 / 0 / 96 / 71 / 184
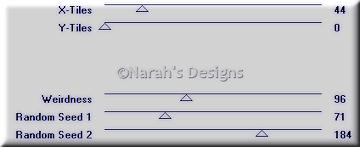
4. Efectos / Efectos del borde / Realzar.
5. Selecciones / Cargar o guardar selección / Cargar selección desde disco.
Localizar la selección "Narah_Sel_Luces.PsPSelection" y aceptar.
6. Sin quitar la selección, vamos a Efectos / Efectos de reflexión / Retroacción con estos valores:
90 / 87 / 100 / -100

7. Selecciones / Convertir selección en capa.
8. Aplicar sombra con estos valores:
- 4 / - 15 / 50 / 25,00/ #794305
9. Capas / Duplicar. Imagen / Espejo.
10. Capas / Fusionar / Fusionar hacia abajo.
11. Nueva capa de trama. Selecciones / Seleccionar todo.
12. Copiar 7 pegar el tube "aclis_city_01_11_01_2009.pspimage" en la selección.
Anular la selección.
13. Cambiamos el modo de mezcla de la capa a Luminosidad (Heredado) y bajamos la opacidad hasta 60.
14. Nueva capa de trama.
Rellenar con el color #8b4900.
15. Aplicar la máscara "atag17dworsch.jpg" con "Invertir transparencia" tildado.
Capas / Fusionar / Fusionar grupo.
16. Aplicar el efecto Sombra con esta configuración:
4 / 4 / 50 / 15,00 / #d99e2f
17. Capas / Duplicar. Imagen / Espejo.
18. Capas / Fusionar / Fusionar hacia abajo.
(Fusionaremos las dos capas donde se aplicó la máscara.)
19. Copiar y pegar como nueva capa el tube "calguisglamour2019.pspimage".
20. Redimensionar el tube un 80% dos veces.
Lo acomodamos como en el modelo.
21. Aplicar sombra con estos valores:
- 11 / 39 / 50 / 35,00 / #000000
22. Ubicarnos en la capa de la máscara fusionada (Grupo Trama 3).
23. Efectos / Efectos de iluminación / Luces
24. Localizamos el preset "Narah_Luces" y lo aplicamos.
(Recuerden que no hay que hacer ningún cambio; sólo seleccionen el preset indicado.)
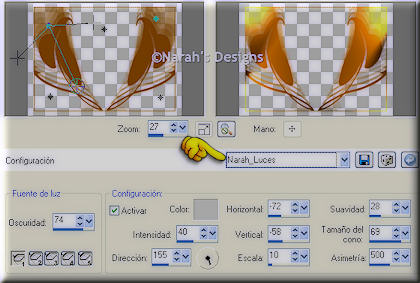
25. Nueva capa de trama.
Aplicar el pincel "Narah_City_Lights" con el color #8b4900.
Aplicar efecto Sombra con valores:
1 / 1 / 50 / 1 / #000000
26. Imagen / Agregar borde simétrico de 1 px con el color #8b4900.
27. Imagen / Agregar borde simétrico de 45px con el color #f0b940.
28. Seleccionar el borde con la varita mágica.
29. Nueva capa de trama.
Rellenarla con el gradiente, pero configurado Lineal / Ángulo 45 / Repeticiones 5.
30. Aplicar la máscara "atag17dworisch.jpg" nuevamente, pero con estos cambios:
Tildar Ajustar a capa
Destildar "Invertir transparencia."
Capas / Fusionar / Fusionar grupo.
31. Sin quitar la selección, ir a Capas / Nueva capa de ajuste / Posterizar.
En la siguiente ventana, localizan el preset "Narah_Luces_Ciudad_Posterizar" y aplican.
(No hay que hacer cambios, sólo aplicar el preset indicado.)

32. Anular selección.
33. Agregar un borde simétrico de 1 px color #8b4900.
34. Colocar marca de agua.
35. Fusionar todo y exportar como jpg optimizado con una tasa de comprensión de 15.
Espero que les guste este tutorial.

Tutorial creado por Narah.
Se prohibe la traducción y publicación de este tutorial sin el permiso de su autora.
Puerto Rico
Más tutoriales de amigas


