
Tutorial Tag Luces de la Ciudad por Narah
Traducido por Estela Fonseca
(Luzes da Cidade)

Materiais
(Guarde na Pasta de Seleções de MY PSP Files)

Procedimento:
3. Effects / Plugin / VM Distortion / Tilomat 2000 , com essas configurações: 44 / 0 / 96 / 71 / 184

Effects/ Effects Reflections/ Feedback / valores: 90 / 87 / 100 / -100

8. Effects / 3d Effects / Drop Shadow: - 4 / - 15 / 50 / 25,00/ #794305

16. Effects / 3d Effects / Drop shadow: 4 / 4 / 50 / 15,00 / #d99e2f

21. Effects / 3d Effects / Drop Shadow: - 11 / 39 / 50 / 35,00 / #000000

(Lembre-se : não precisa mudar nada, apenas o preset indicado.)
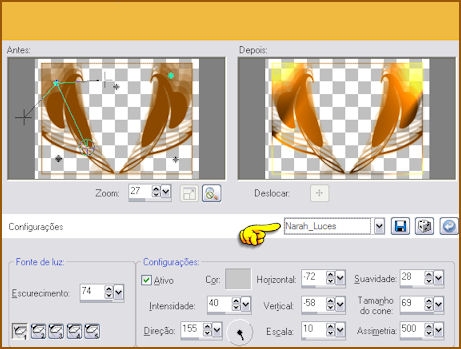
Effects / 3D Effects / Drop shadow: 1 / 1 / 50 / 1 / #000000

(Não é necessário mudar os valores, use apenas o preset indicado.)
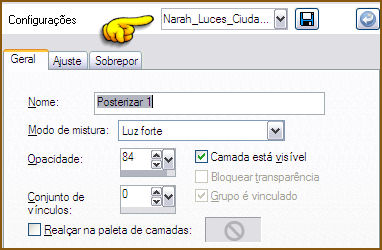
Espero que tenham gostado deste tutorial.

Más tutoriales de amigas
