
Tag Love Red por Narah

Materiales:
PSPX2
Tube "anna.br_en_rouge_09_04_10.psp" de Anna.br
Word Art "calguislove30110.pspimage" de Guismo
Máscara "206_msk_por_silvina_vanessa_orsi.jpg" de Silvina
Selección "sel92_aliciar.PspSelection" de Aliciar
(Colocar la selección en la carpeta Selecciones de Mis Archivos PSP)
Marca de agua Narah's Designs
Filtros:
MuRa's Meister/Copies
Graphic Plus / Cross Shadow
Flaming Pear / Lacquer
(Se encuentra dentro de Designer Sextet)
Flaming Pear / Make Cube Tile
(Se encuentra dentro de Free Plugins)
ScreenWorks / Dot Screen

Procedimiento:
1. Abrir una nueva imagen transparente de 800 x 500 px.
2. Selecciones / Cargar o guardar selección / Cargar selección desde disco.
Localizar la selección "sel69_aliciar.PspSelection" y aceptar.
3. Con los colores #bf241c y #100c0a, crearemos un gradiente Lineal/ Ángulo 210/
Repeticiones 0 (color negro a la derecha arriba).
4. Rellenaremos nuestra nueva imagen con el gradiente.
5. Nueva capa de trama. La rellenamos con el color #ffffff.
6. Sin quitar la selección, aplicamos el Filtro ScreenWorks / Dot Screen.
7. Bajamos la opacidad de esta capa hasta 60 y cambiamos el modo de mezcla a Multiplicar. Anulamos la selección.
8. Capas / Fusionar / Fusionar hacia abajo.
9. Aplicar el filtro MuRa's Meister / Copies con esta configuración:
Cards / Circle / Tile Mode / Behind
27 / -3 / 5 / -15 / 46 / -40 / 23 / 0 / 62 / 0 / 0
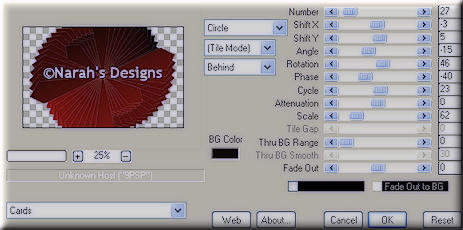
10. Aplicar el Filtro Flaming Pear / Lacquer con estos valores:
Multibright / 136 / 12 / -32 / 12 / 11 / 97 /62 / 46 / 35 / 32 / 15
#100c0a / #bf241c
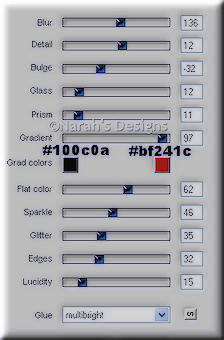
8. Ahora aplicamos el Filtro Flaming Pear / Make Cube Tile.
9. A esta capa, le aplicamos el efecto Sombra con estos valores:
- 5 / 32 / 80 / 50,00 / color #000000
10. Nueva capa de trama y la enviamos hacia el fondo.
11. La rellenamos con el gradiente, pero ahora lo configuraremos Lineal / Ángulo 210 / Repeticiones 1 (la parte oscura en los dos extremos).
12. Aplicar la máscara "206_msk_por_silvina_vanessa_orsi.jpg" teniendo en cuenta que Invertir transparencia debe estar tildado.
Capas / Fusionar grupo.
13. Aplicaremos sombra a esta capa usando los mismos valores que en el Paso 9.
14. Nueva capa de trama. Rellenar de color #100c0a.
Capas / Enviar al fondo.
15. Nos situamos en la capa donde se aplicó la máscara (Grupo trama 2) y cambiamos
el modo de mezcla a Pantalla (Screen) y bajamos la opacidad hasta 85.
16. Nos posicionamos en la Trama 1 (la de arriba) y agregamos una nueva capa de trama.
17. Selecciones / Seleccionar todo.
Selecciones / Modificar / Contraer 40
Selecciones / Modificar / Seleccionar bordes de selección y aplicamos esta
configuración:

18. Rellenar con el color #bf241c.
Anular selección.
19. Copiar y pegar como nueva capa el tube "anna.br_enrouge_09-04-10.psp" .
Imagen / Espejo
Redimensionar el tube un 75%
20. Acomodamos la imagen hacia la izquierda, tal como está en el modelo.
Ajustar / Nitidez / Máscara de enfoque:

21. Aplicamos sombra al tube con estos valores:
-3 / 32 / 55 / 50,00 / #000000
22. Agregamos un borde simétrico de 2px color #bf241c.
23. Agregamos un borde simétrico de 30px, color #100c0a.
24. Seleccionamos el borde con la varita mágica y agregamos una nueva capa
de trama.
25. La rellenamos con el último gradiente utilizado anteriormente (Paso 11).
26. Aplicamos la máscara "206_msk_por_silvina_vanessa_orsi.jpg" que habíamos
utilizado anteriormente, pero esta vez con Invertir transparencia destildado.
27. Filtro ScreenWorks / Dot Screen.
28. Filtro Graphic Plus / Cross Shadow con esta configuración:
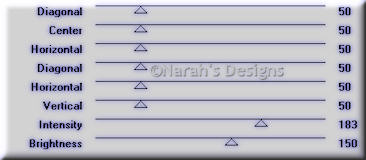
Anulamos la selección.
29. Agregar borde simétrico de 1 px color #bf241c.
30. Copiar y pegar como nueva capa el Word Art "calguislove30110.pspimage".
Lo redimensionamos un 50% por dos veces.
Lo acomodamos abajo al lado derecho, como está en el modelo.
31. Aplicamos el filtro Graphic Plus / Cross Shadow con los mismos valores
que en el Paso 28.
32. Efecto sombra con estos valores:
3 / 3 / 100 / 5,00 / #000000
33. Colocar la marca de agua y fusionar todo.
Exportar como jpg optimizado con una tasa de compresión de entre 10 y 15.

Tutorial creado por Narah
Se prohibe la copia parcial o total de este tutorial.
Registrado en
Más tutoriales de amigas



